

- Windows 2008 r2 iso image install#
- Windows 2008 r2 iso image serial#
- Windows 2008 r2 iso image driver#
- Windows 2008 r2 iso image license#
You can also import this completed virtual machine into Glance so that it may be used for instance deployment within OpenStack The following steps outline how you would import the previously created Windows XP image into Glance to be used as a instance type within OpenStack Upload into Glance ShutdownĪt this point you will want to shutdown the virtual machine. It all should be fairly straight forward at this point.
Windows 2008 r2 iso image serial#
Note: You should really follow the previous steps to ensure the VirtIO Network and Serial drivers are installed as well.
Windows 2008 r2 iso image driver#
When prompted - select 'Install this driver software anyway'.'VirtIO Balloon Drive' should be highlighted - Click 'Next'.From the VirtIO CD - Locate Balloon => Server 2008R2 => AMD64.Leave 'Show All Devices' select - Click 'Next'.Click 'Install the hardware that I manually select from a list (Advanced)'.At the 'Add Hardware' window click 'Next'.Expand 'Diagnoistics' from the left hand window pane.
Windows 2008 r2 iso image install#
You should now take the time to install the VirtIO Balloon Driver. The 'Sever Manager' Console should be showing up after you closed out the 'Initial Configuration Task' Window. Check the box for 'Do not show this window at logon' You will probably want to disable the annoying 'Initial Configuration Tasks' window from bombarding you every time you login. Turn-Off The Initial Configuration Tasks window
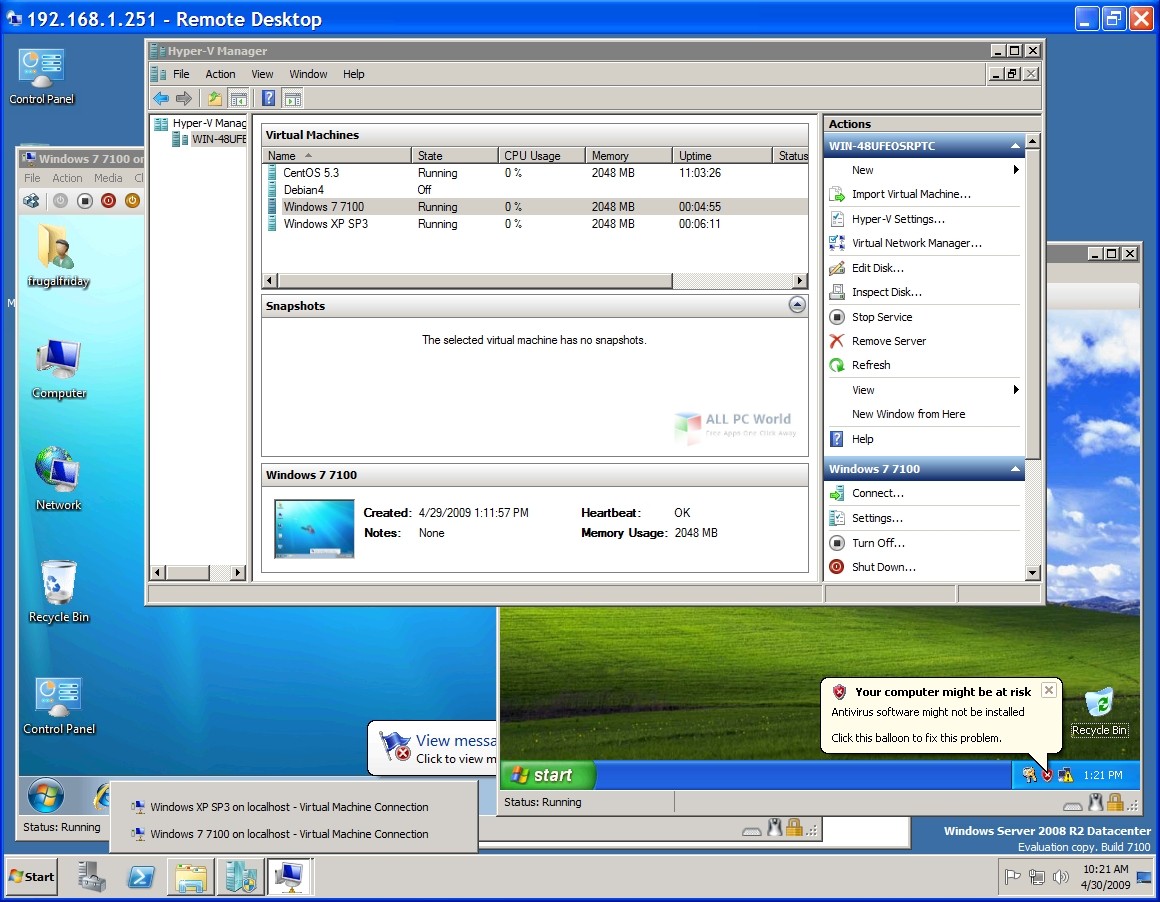
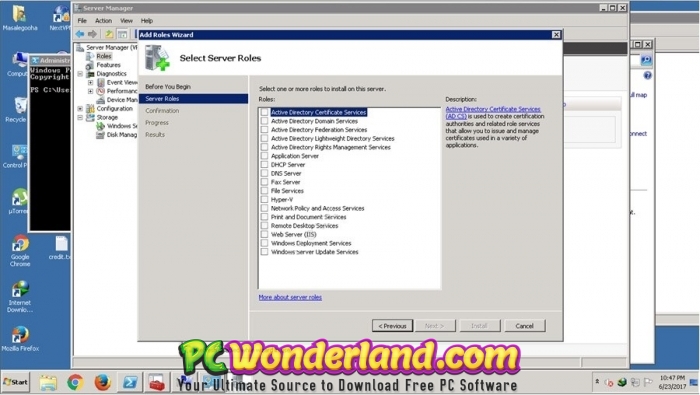
The install should be completed and log you in! Congrats.Once completed you should be prompted to changed the Administrator password.This process may take awhile depending on resources you gave initially. If not then you have done something wrong.ĭriver should load without error and take you back to the screen to select the hard drive to install the Operating System onĮnsure the entire drive space is being used - in our case the entire 25G The 'Red Hat VirtIO SCSI controller' driver should be highlighted.Select 'Virtio Drivers' => STORAGE => SERVER 2008R2 => AMD64.One is the install cdrom and the other the 'Virtio Drivers' Note: You *must* ensure you tell it to use the **virtio** drivers Next we will attach the Windows Server 2008 R2 ISO and boot $ qemu-system-x86_64 -enable-kvm -m 2048 -boot d -drive file=WIN2K8R2.qcow2,if=virtio -cdrom Win2K8X64R2Ent.iso -drive file=virtio-win-drivers-20120712-1.iso,media=cdrom -net nic,model=virtio -net user $ qemu-img create -f qcow2 WIN2K8R2.qcow2 25G You will first be required to create a target hard drive to install the Windows Server 2008 R2 Operating System on. The following steps should help you install Windows Server 2008 R2 and upload it into glance for use with OpenStack. Note: I like the Ubuntu iso as compared to the RedHat one.
Windows 2008 r2 iso image license#


 0 kommentar(er)
0 kommentar(er)
